

- #HOW TO CONNECT MAC TO PRINTER WITH IP HOW TO#
- #HOW TO CONNECT MAC TO PRINTER WITH IP SERIAL#
- #HOW TO CONNECT MAC TO PRINTER WITH IP WINDOWS#
Q: What should I do if I see the message "No AirPrint Printers Found" or have issues printing?Ī: Make sure that your iPhone has the latest version of iOS and that the app you're printing from is up to date. FAQ about connecting iPhone to Printer with AirPrintġ. It makes you easy to get the desired files printed. What is more, some printers also provide a screen when you connect iPhone to printer. Tips: In order to cancel a print job, you can double click the Home Button, type Printer Center then tap Cancel Printing. In order to preview the iPhone content, you can double click the Home Button and tap "Printer Center". And then tap "Print" in the upper-right corner. Step 3: Connect iPhone to Printer to PrintĬhoose the number of copies or other options, like which pages you want to print. After that tap "Print" option and choose the AirPrint-enabled printer. To find the print option, you can tap the "Share" icon. Open the image, document or other file you want to print from. Step 2: Choose the iPhone content for print And then your iPhone will find the printer with AirPrint automatically and be connected with the printer. If the printer supports AirPrint, you can connect both devices to the same Wi-Fi network.

Step 1: Use same Wi-Fi for iPhone and Printer The whole procedure is very simple and fast. So you can print whenever you want if you are in the range of Wi-Fi network. You should log on the same Wi-Fi network both on your iPhone and printer.
#HOW TO CONNECT MAC TO PRINTER WITH IP HOW TO#
Just learn more detail about how to Sync iPhone to Printer with AirPrint as below. AirPrint enables you to print content on an iOS device wirelessly. Part 1: How to connect iPhone to Printer with AirPrintĪctually lots of printers do support AirPrint, such as Canon, HP, Brother and more others, you can get the detail list from both Apple and the printer manufacturer.
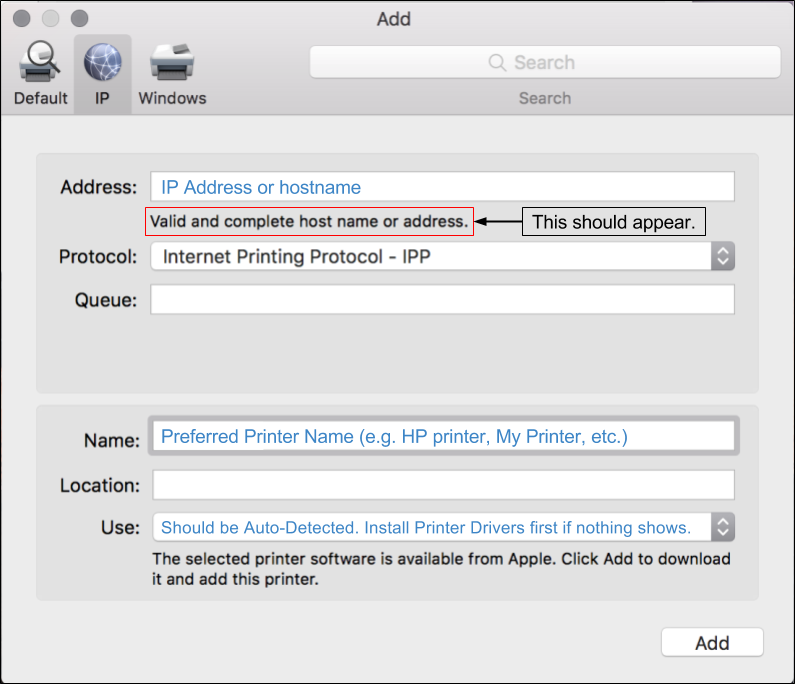
Through the router we will also be able to obtain information from the connected devices, such as the IP and MAC address. Information such as “ Network address”, “TCP / IP” or “Wi-Fi status” usually comes. This option is not available on all printers, but it is on most modern ones. They usually have a small LCD screen where it shows us the corresponding data. There are devices such as printers that have a physical button that shows us information related to that equipment and the network, such as the IP or MAC address. Physical buttons on the printer and other devices We can see the corresponding IP address, as well as the MAC address. Once there, a new window will open where it will show us information related to that computer. We simply have to select the device that interests us, click with the second mouse button and enter Properties. There we will see all the units that we have connected, including the network locations, where the NAS servers that we have would appear, for example. We have to open any folder and go to This Computer. We also have another alternative to see the IP or MAC address of a device through the Equipment. There we will see the different options to find information related to that device and we can see the IP or MAC address. Later we enter Devices, we go to Printers and scanners, we select the one that interests us and we click Manage. In this case we go back to Start but open Settings.
#HOW TO CONNECT MAC TO PRINTER WITH IP WINDOWS#
However, we will also be able to obtain this information through Windows Settings. We have seen how we can see the IP and MAC of any connected network device in Windows easily from the Control Panel.
#HOW TO CONNECT MAC TO PRINTER WITH IP SERIAL#
As we can see in the image, here we see information related to the device, such as the name of the manufacturer, model, serial number, whether or not it is connected at that moment … And we will also see the IP address and the MAC address that corresponds with that PC.


 0 kommentar(er)
0 kommentar(er)
